Draw a Box on a Map and Find Coordinates
Making a Map¶
Warning
This tutorial is now obsolete. A new and updated version is available at Making a Map (QGIS3)
Often i needs to create a map that tin be printed or published. QGIS has a powerful tool called Print Composer that allows you to have your GIS layers and parcel them to create maps.
Overview of the task¶
The tutorial shows how to create a map of Japan with standard map elements similar map inset, grids, north arrow, scale bar and labels.
Other skills you will learn¶
-
Using 'on-the-fly' CRS transformation to visualize your information in a different projection.
Get the data¶
We will apply the Natural Earth dataset - specifically the Natural Globe Quick Start Kit that comes with beautifully styled global layers that can be loaded straight to QGIS.
Download the Natural Earth Quickstart Kit.
Data Source [NATURALEARTH]
Procedure¶
-
Download and extract the Natural World Quick Start Kit information. Open QGIS. Click on .
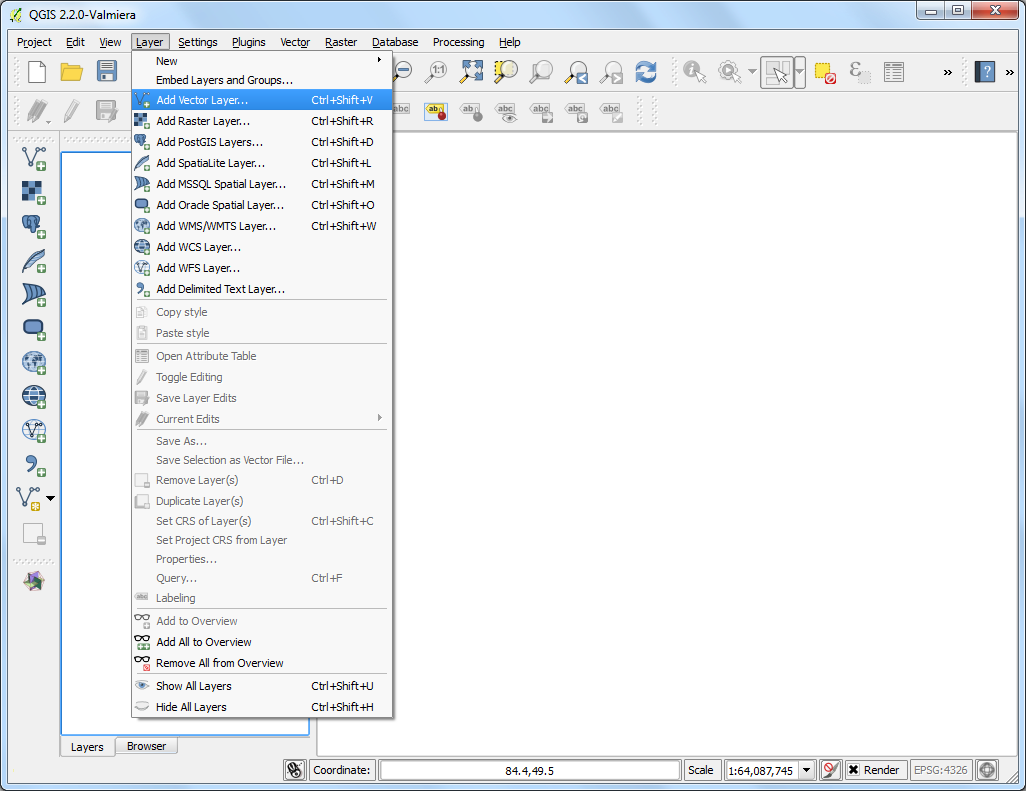
-
Browse to the directory when you had extracted the natural earth data. You should see a file named
Natural_Earth_quick_start_for_QGIS.qgs. This is the projection file that contains styled layers in QGIS Certificate format. Click Open up.
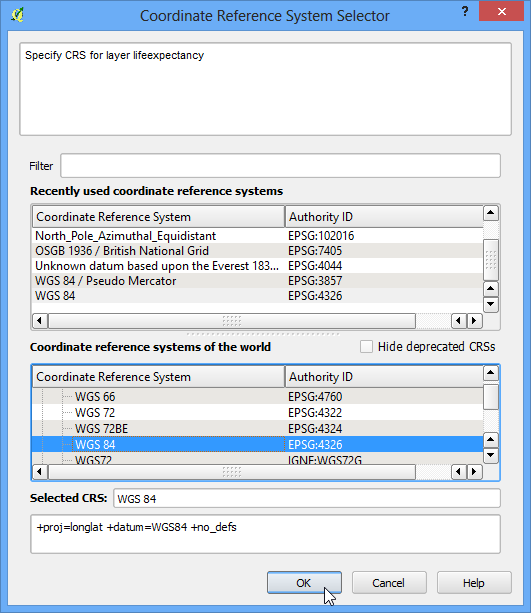
-
You would run across a lot of layers in the tabular array of content and a styled World map in the QGIS canvas. If you lot run across errors displayed at the top of the canvas, click on the cantankerous to close information technology.
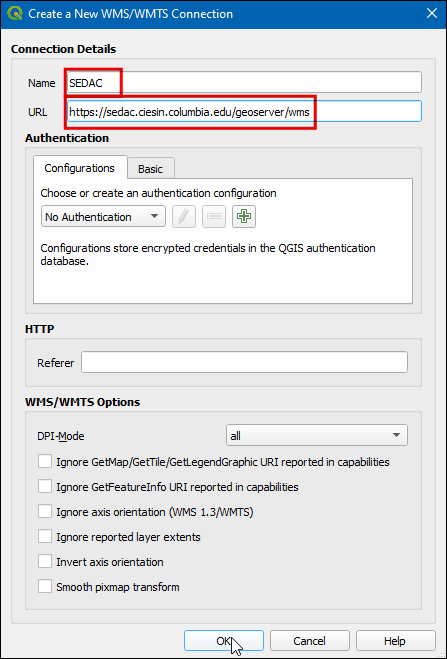
-
In this tutorial, we will make a map of Japan. Click the Zoom In button and draw a rectangle effectually Japan to zoom to the area.
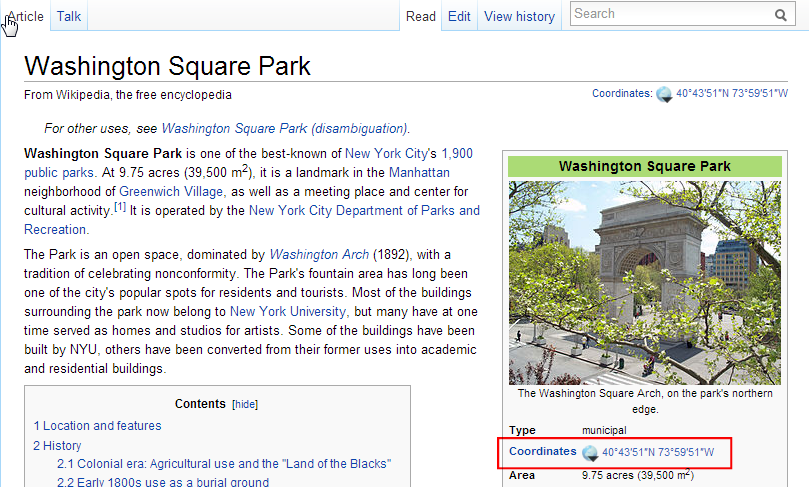
-
You can plough off some map layers for data that we do non need for this map. Un-check the box next to
10m_geography_marine_polysand10m_admin_0_map_unitslayers. Before nosotros brand a map suitable for printing, we demand to cull an advisable projection. This dataset comes in Geographic Coordinate System (GCS) where the units are degrees. This is not appropriate for a map where you lot want the distances to exist in kilometers or miles. We demand to use a Projected Coordinate System that minimizes distortions for our region of interest and has units in meters. Universal Transverse Mercator (UTM) is a decent option for a projected coordinate system. Information technology is also global, so it's a good default that you can rely on and choose a UTM zone that contains your expanse of interest to minimize distortions for your region. In our case, we will apply UTM Zone 54N. Click the CRS Condition push at the bottom-right of the QGIS window.
Notation
For Japan, Japan Plane Rectangular CS is a projected coordinate reference system (CRS) that is designed for minimum distortions. It is divided in 18 zones and if you are working for a smaller region in Nihon, using this CRS volition be better.
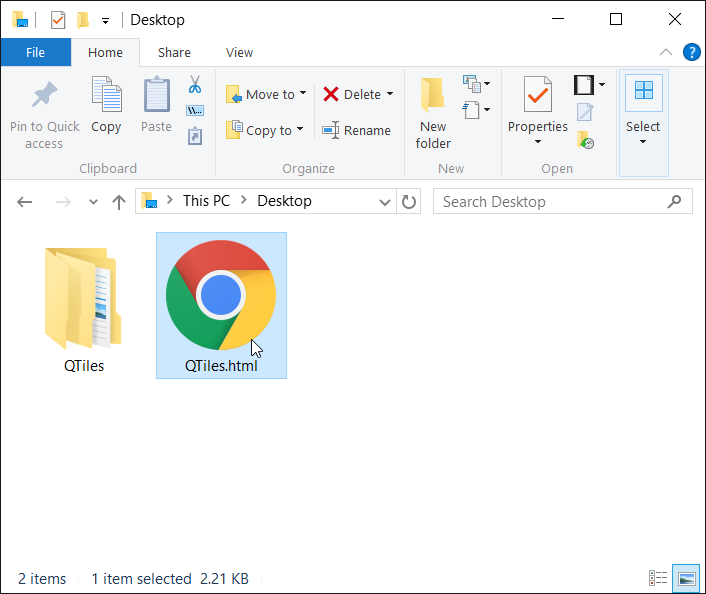
-
Check the Enable on-the-fly CRS Transformation box. Blazon
Tokyo utm zone54nin the Filter search box. One time you come across the results, select Tokyo / UTM Zone 54N - EPSG:3095. Click Utilise.
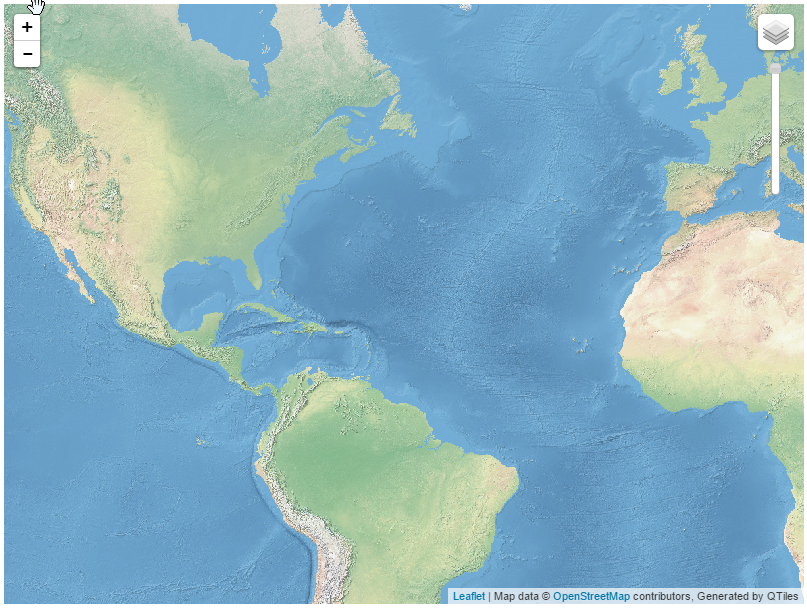
-
At present we can start to assemble our map. Get to .
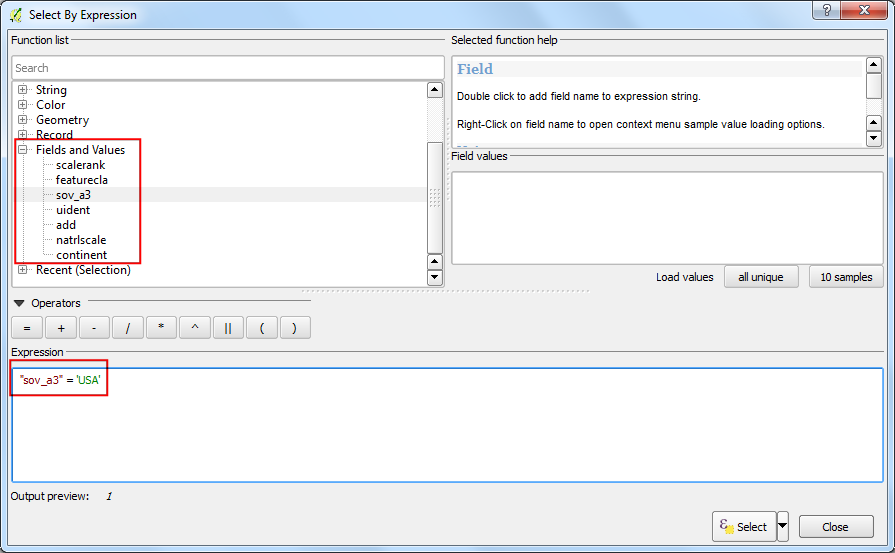
-
Y'all will be prompted to enter a championship for the composer. You tin can leave it empty and click Ok.
Note
Leaving the composer name empty will assign a default name such as Composer ane .
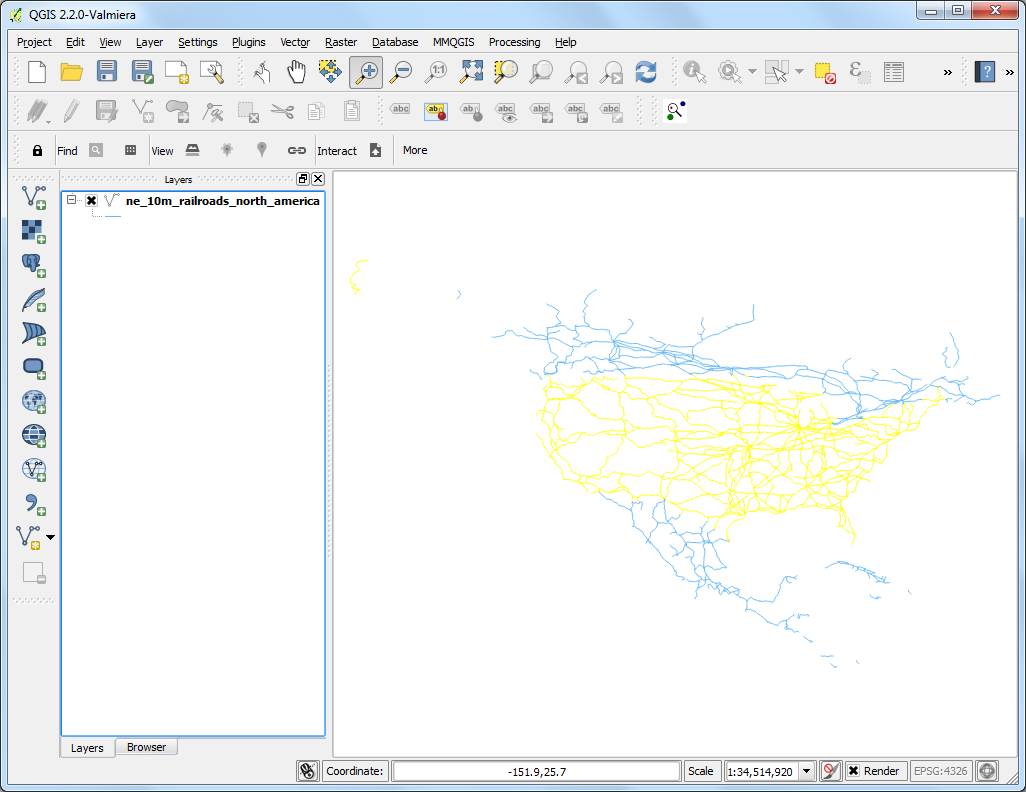
-
In the Print Composer window, click on Zoom full to display the full extent of the Layout. Now we would take to bring the map view that we see in the QGIS Canvas to the composer. Become to .
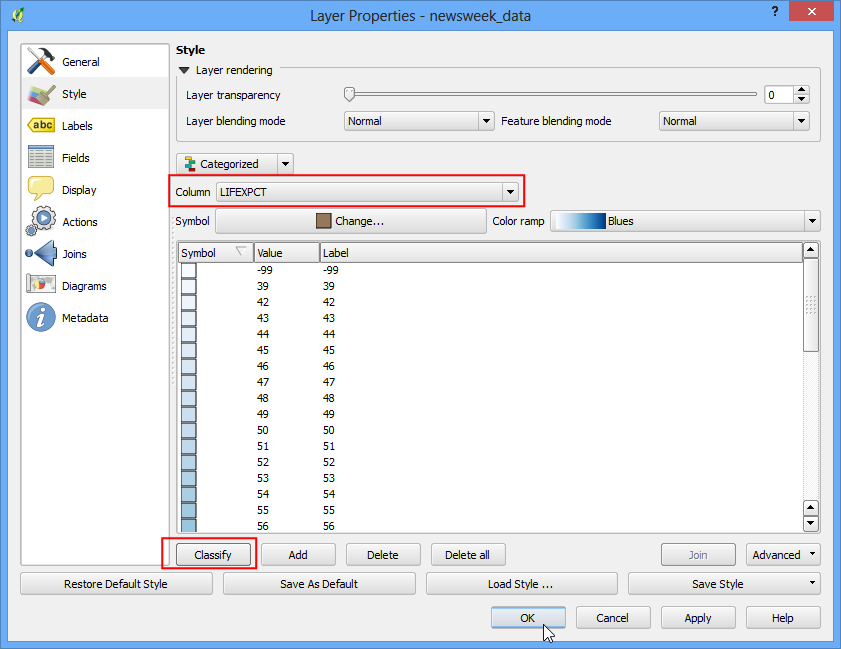
-
Once the Add together Map button is active, concur the left mouse button and drag a rectangle where you lot want to insert the map.
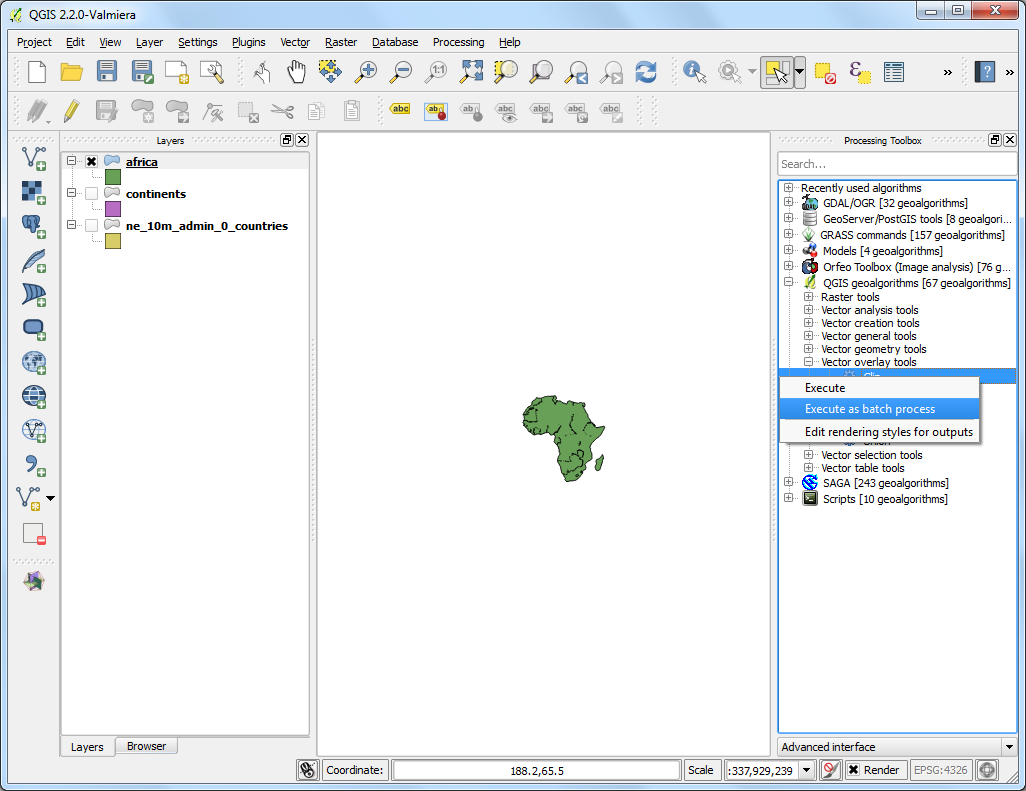
-
Y'all will see that the rectangle window will be rendered with the map from the main QGIS sheet. The rendered map may not be covering the full extent of our interest area. Select to pan the map in the window and center information technology in the composer.
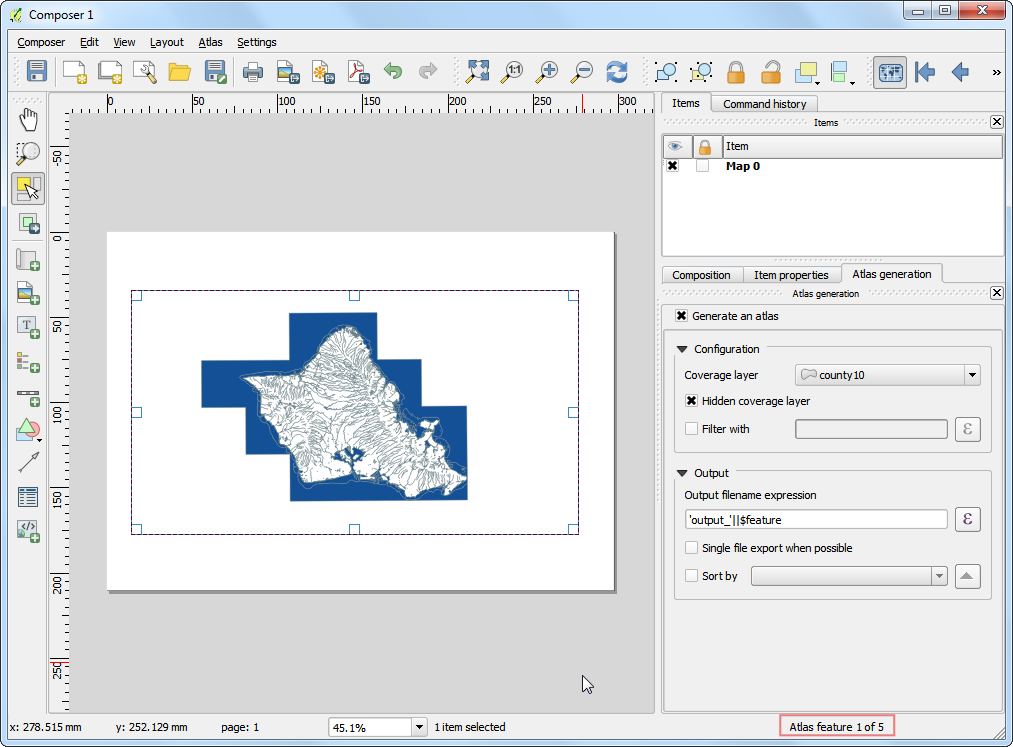
-
Allow us adjust the zoom level for the given map. Click on the Item Properties tab and enter 7000000 for Calibration value.
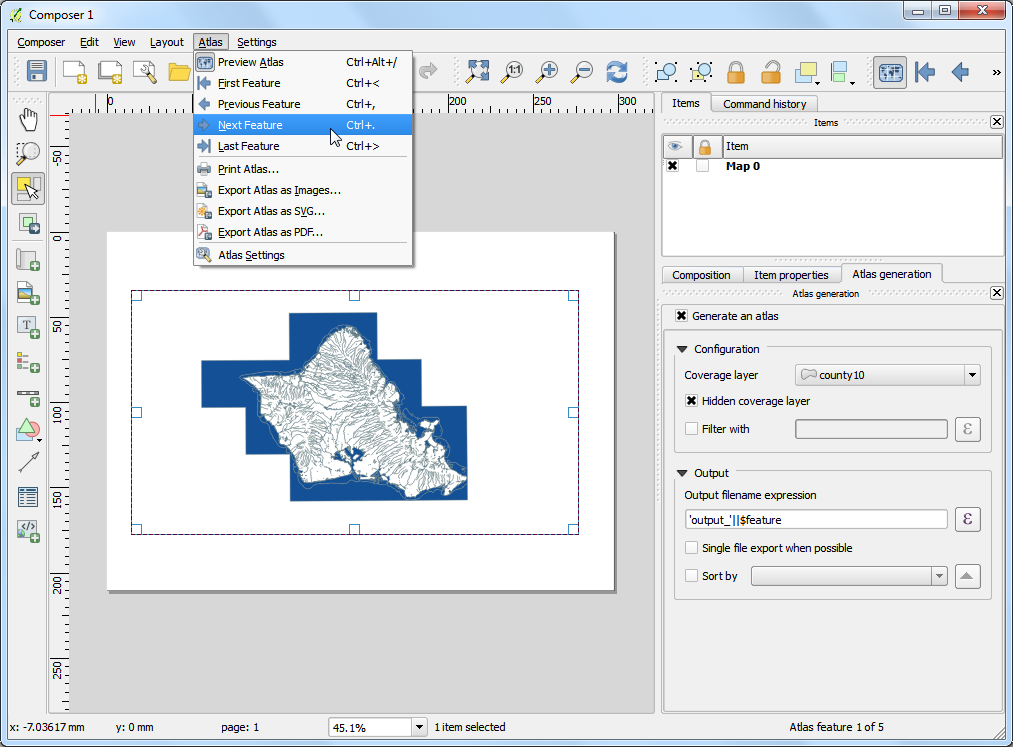
-
Now we will add a map inset that shows a zoomed in view for the Tokyo area. Before we brand any changes to the layers in the chief QGIS window, check the Lock layers for map item and Lock layer styles for map item boxes. This will ensure that if we turn off some layers or change their styles, this view will not change.
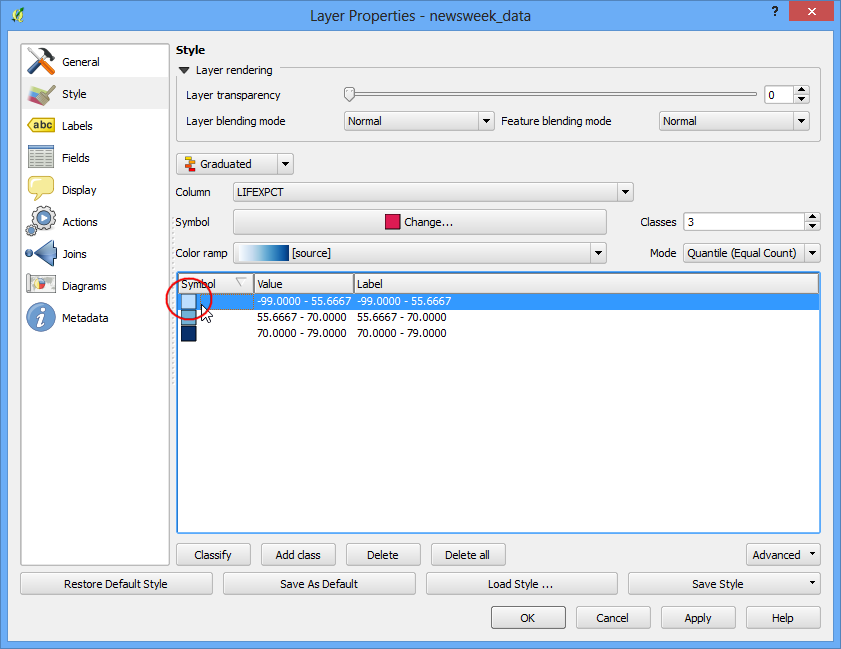
-
Switch to the main QGIS window. Use the Zoom In push to zoom to the expanse around Tokyo.
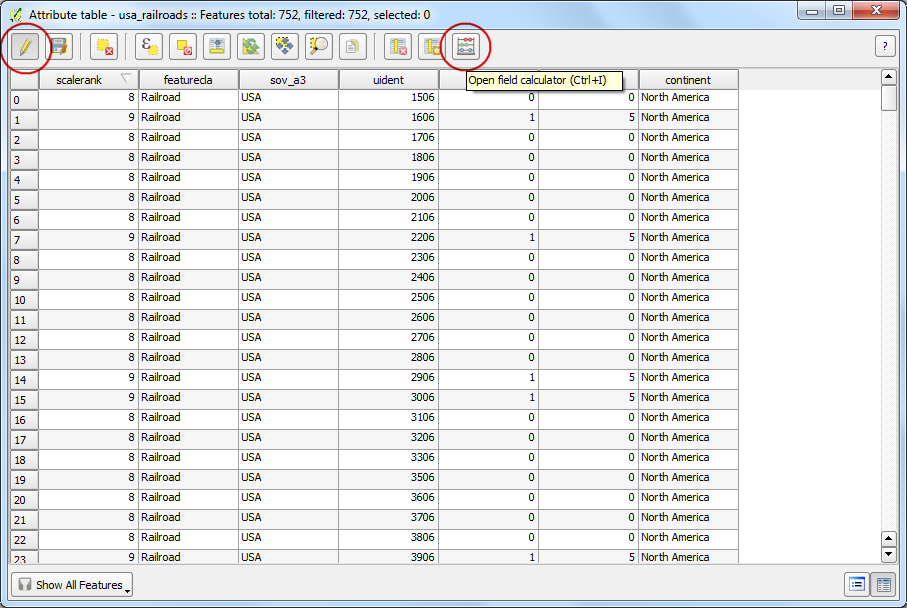
-
At that place are some duplicate labels coming from the
ne_10m_populated_placeslayer. You tin turn it off for this view.
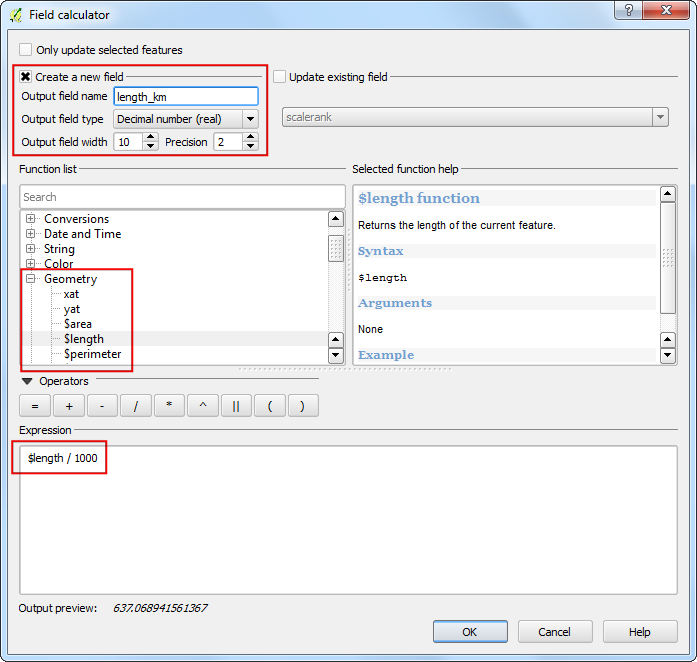
-
We are now ready to add the map inset. Switch the the Print Composer window. Get to .
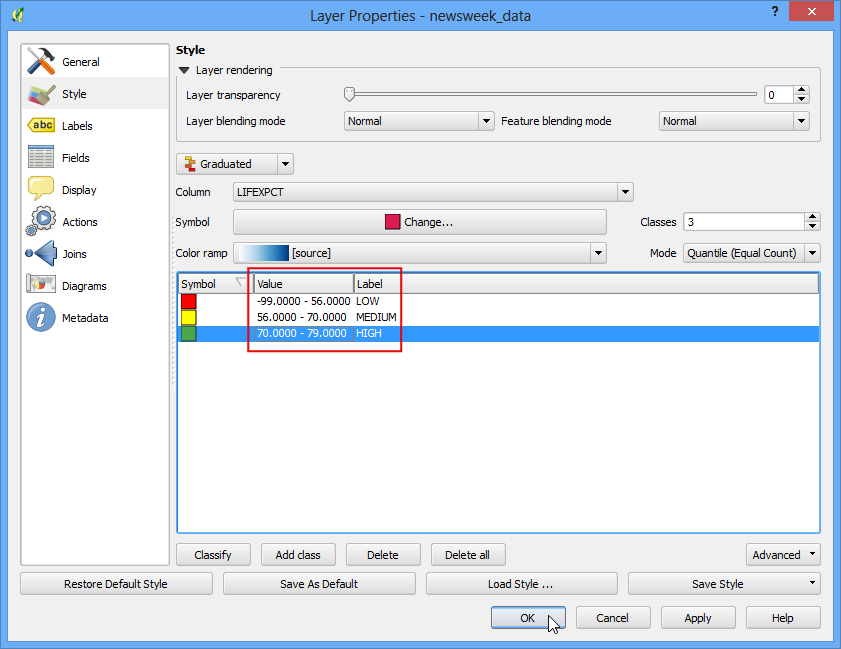
-
Drag a rectangle at the identify where you want to add together the map inset. You will at present notice that we take two map objects in the Print Composer. When making changes, make sure y'all have the correct map selected. Select the
Map 1object that we just added from the Items panel. Select the Item properties tab. Coil down to the Frame console and check the box next to it. You tin modify the colour and thickness of the frame border so it is easy to distinguish confronting the map background.
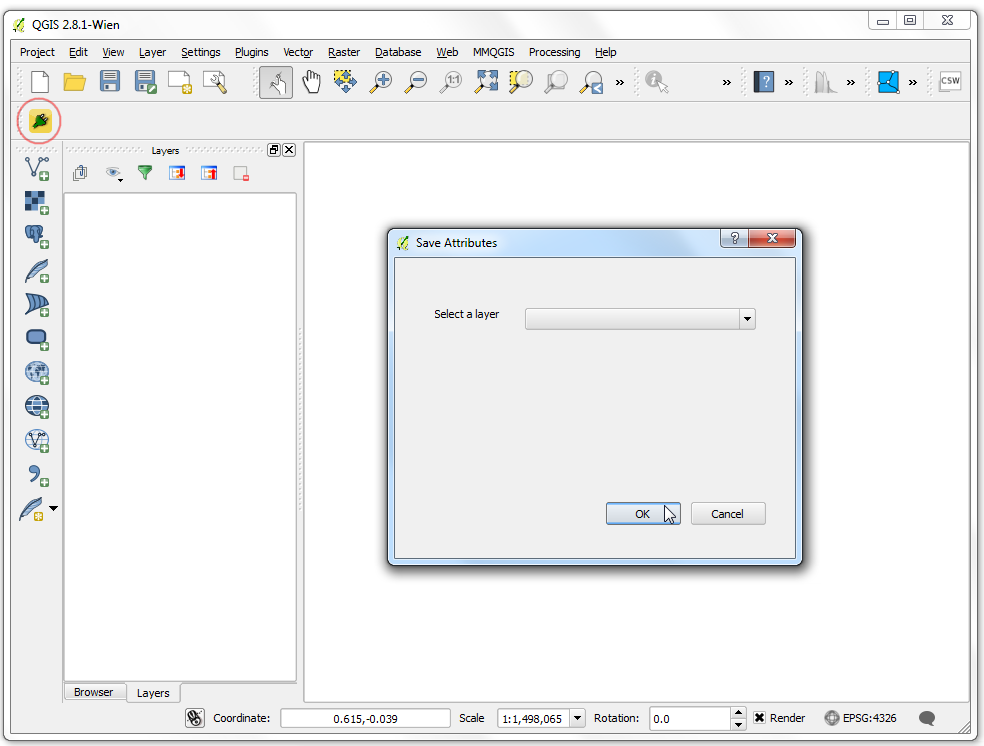
-
1 corking feature of the Print Composer is that it can automatically highlight the expanse from the main map which is represented in our inset. Select the
Map 0object from the Items console. In the Item properties tab, coil downward to the Overviews department. Click the Add a new overview button.
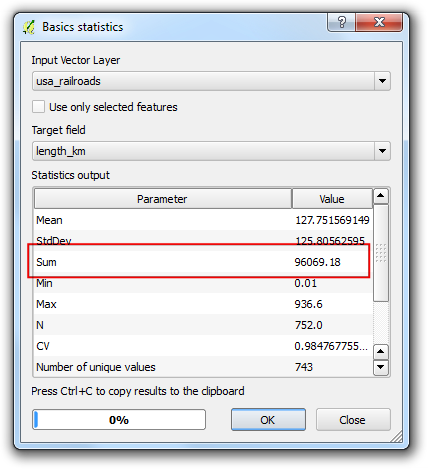
-
Select
Map ias the Map Frame. What this is telling the Impress Composer is that it must highlight our current objectMap 0with the extent of the map shown in theMap aneobject.
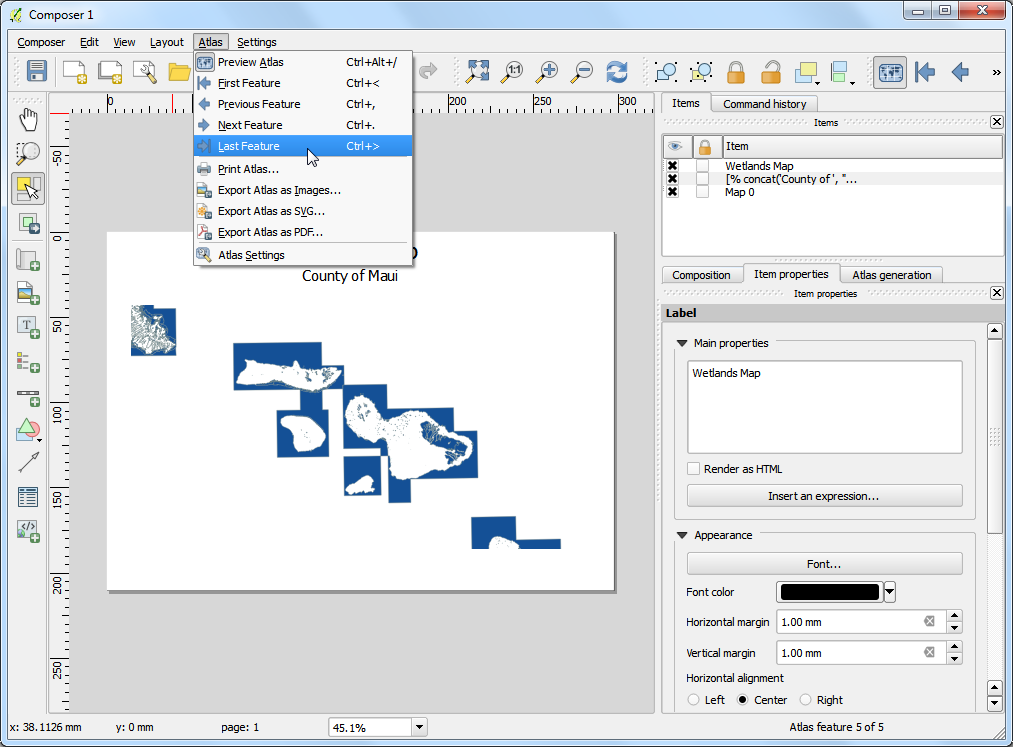
-
Now that we have the map inset gear up, nosotros will add a grid and zebra border to the main map. Select the
Map 0object from the Items console. In the Item properties tab, scroll down to the Grids section. Click the Add a new grid button.
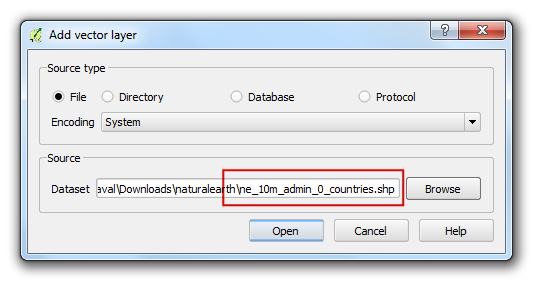
-
By default, the grid lines use the same units and projections equally the currently selected map projections. However, information technology is more common and useful to brandish filigree lines in degrees. We can select a different CRS for the grid. Click on the change… push button side by side to CRS.
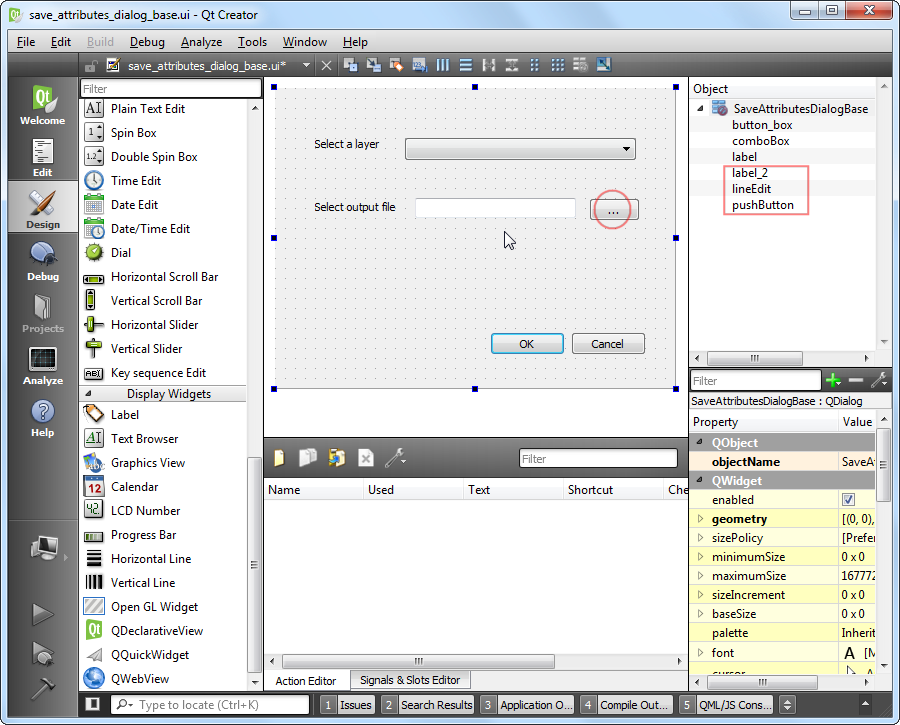
-
In the Coordinate Reference System Selector dialog, enter
4326in the Filter box. From the results, select theWGS84 EPSG:4326as the CRS. Click OK.
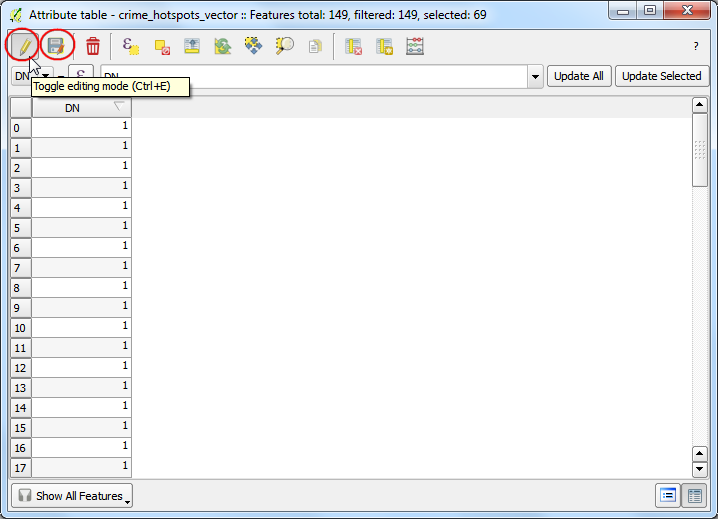
-
Select the Interval values every bit
5degrees in both 10 and Y direction. You can suit the Offset to change where the grid lines appear.
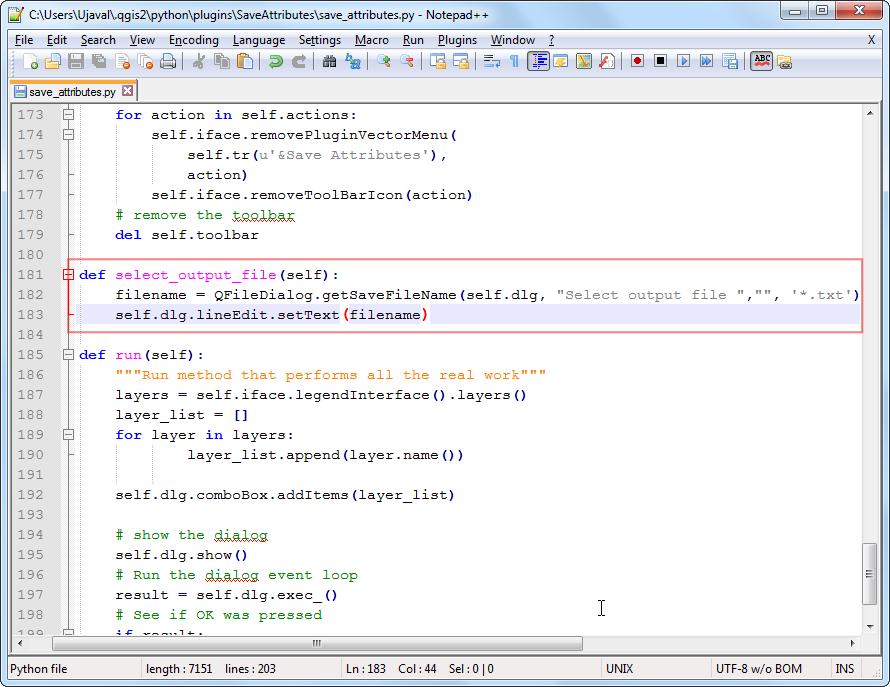
-
Gyre down to the Grid frame section and select a frame way that suits your taste. Also check the Draw coordinates box.
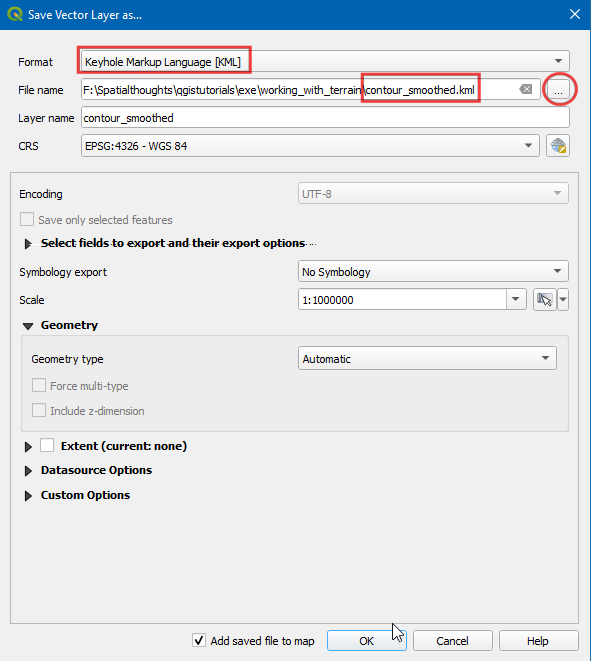
-
Adjust the Distance to map frame till the coordinates are legible. Alter the Coordinate precision to
ithen the coordinates are displayed only upto the showtime decimal.
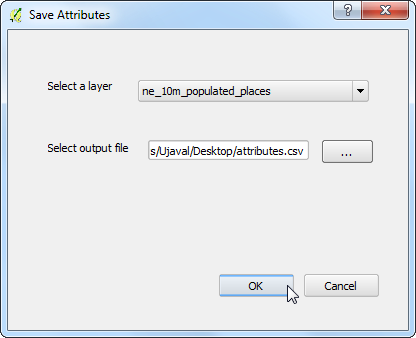
-
Now we will add a North Arrow to the map. The Impress Composer comes with a squeamish collection of map-related images - including many types of North Arrows. Click .
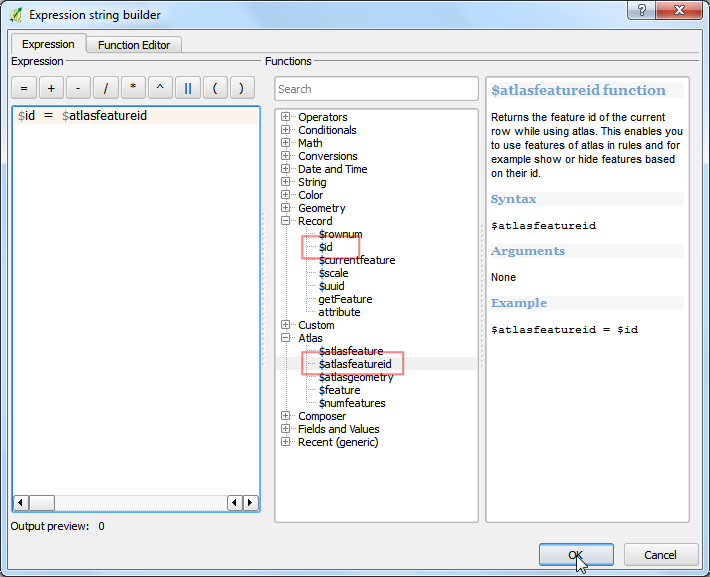
-
Holding your left mouse button, draw a rectangle on the elevation-correct corner of the map canvass. On the correct-hand panel, click on the Item Properties tab and expand the Search directories section and select the N Pointer image of your liking.
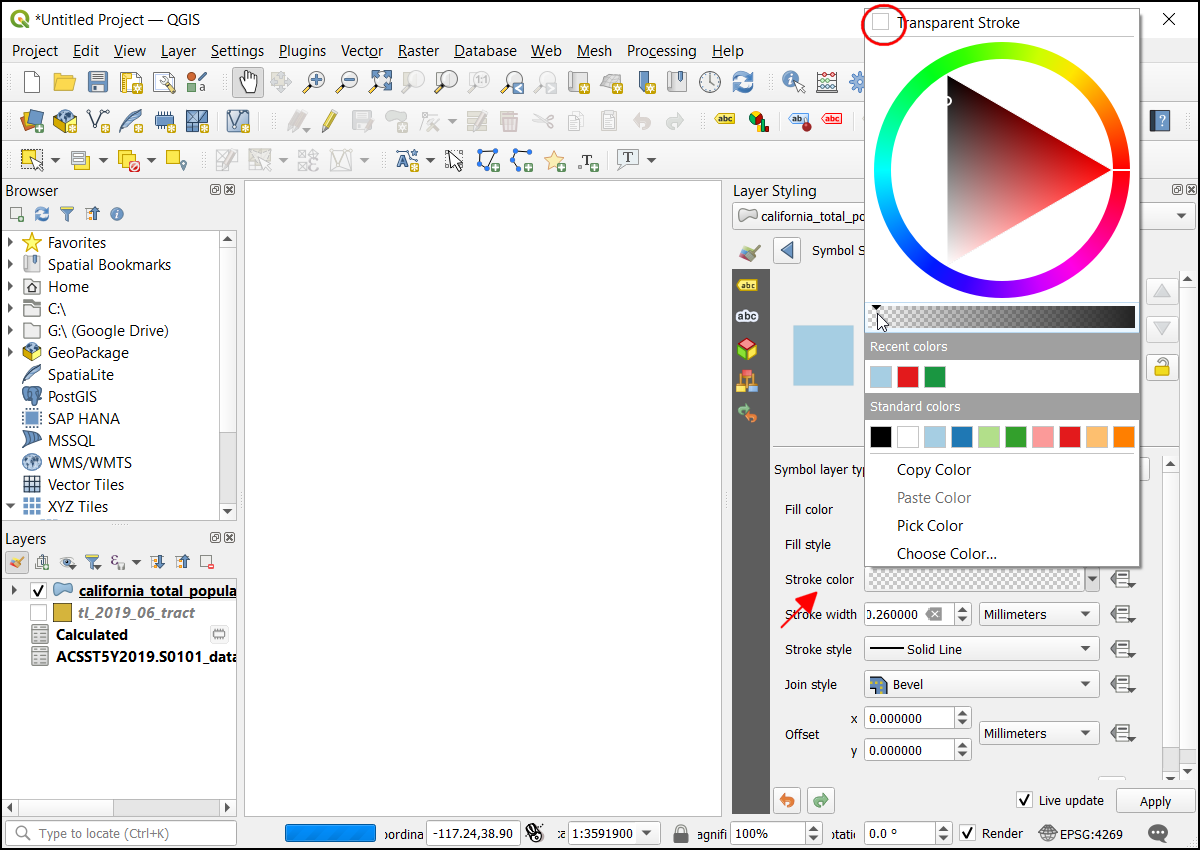
-
Now we will add together a scale bar. Click on .
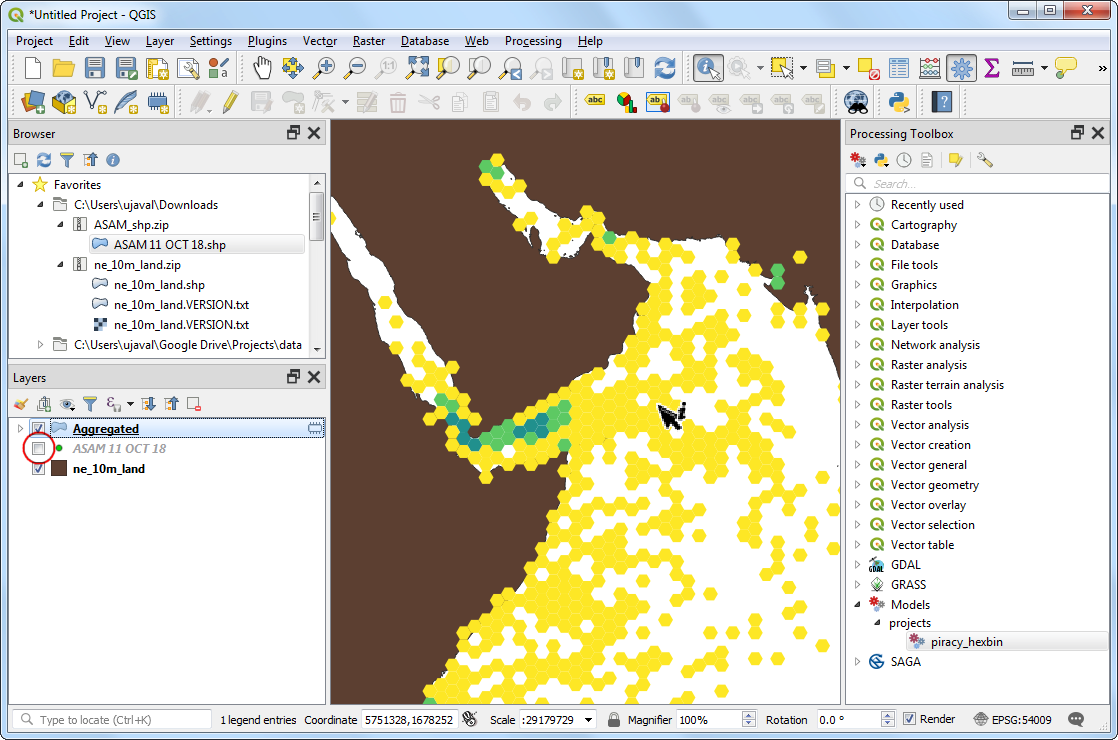
-
Click on the layout where yous want the scalebar to appear. In the Item Properties tab, brand certain you lot accept chosen the right map element for which to display the scalebar. Choose the Style that fit your requirement. In the Segments console, you can accommodate the number of segments and their size.
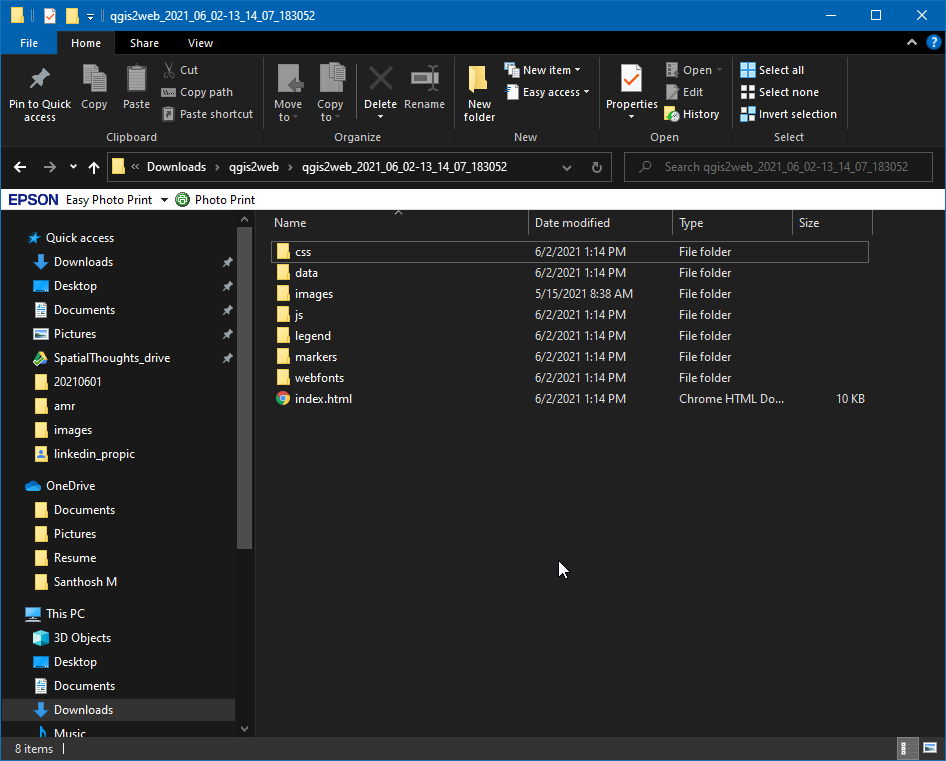
-
It is time to label our map. Click on .
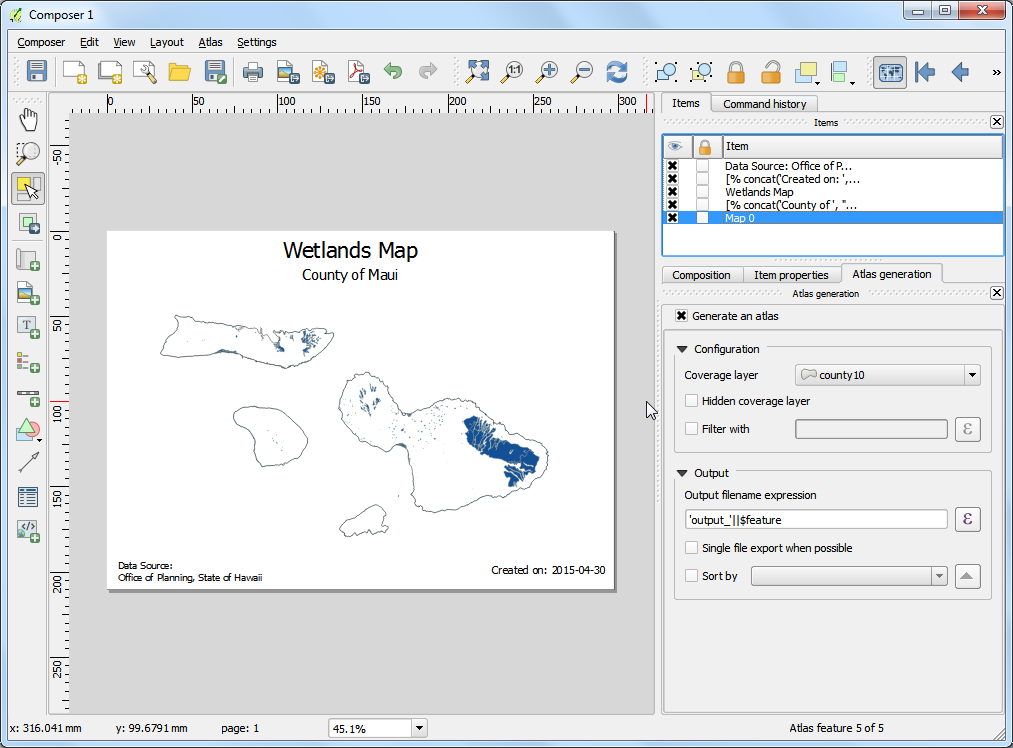
-
Click on the map and draw a box where the label should be. In the Particular Properties tab, aggrandize the Label department and enter the text as shown below. Nosotros can enter the text as HTML besides. Cheque the box Render as Html so the composer will interpret the HTML tags.
<div align=centre> <h1>Map of Nippon</h1> </div> 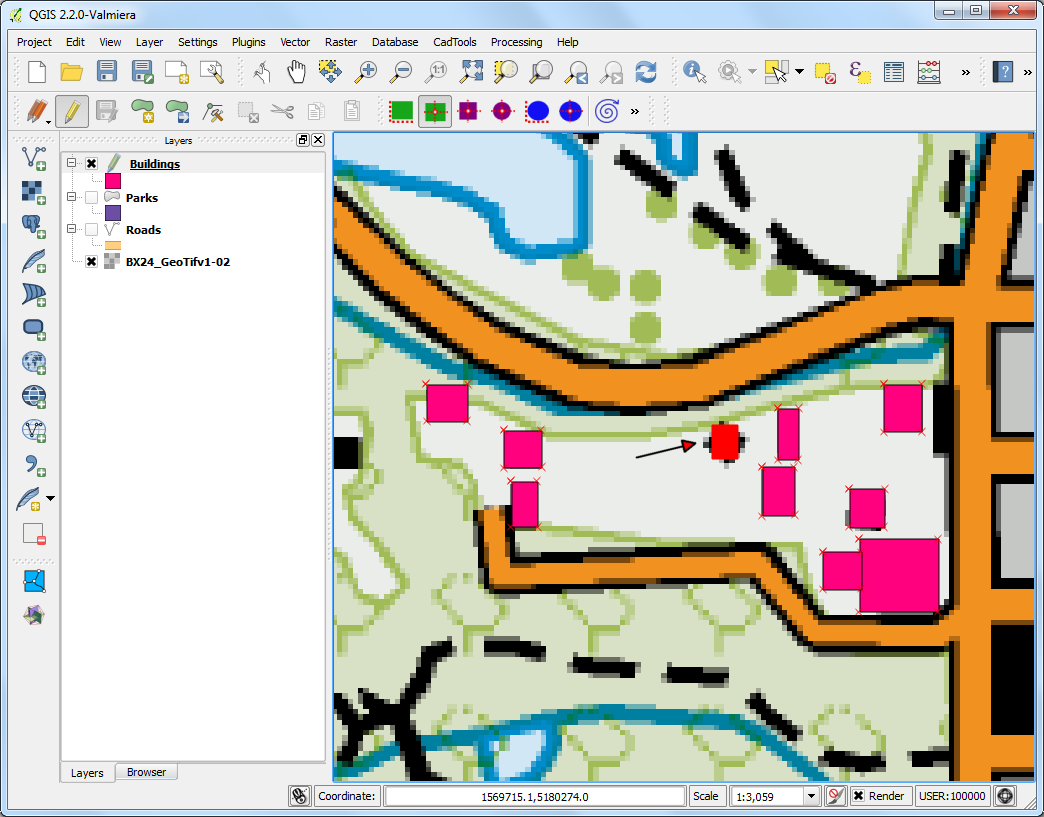
-
Similarly add another label to add together the information and software credits.
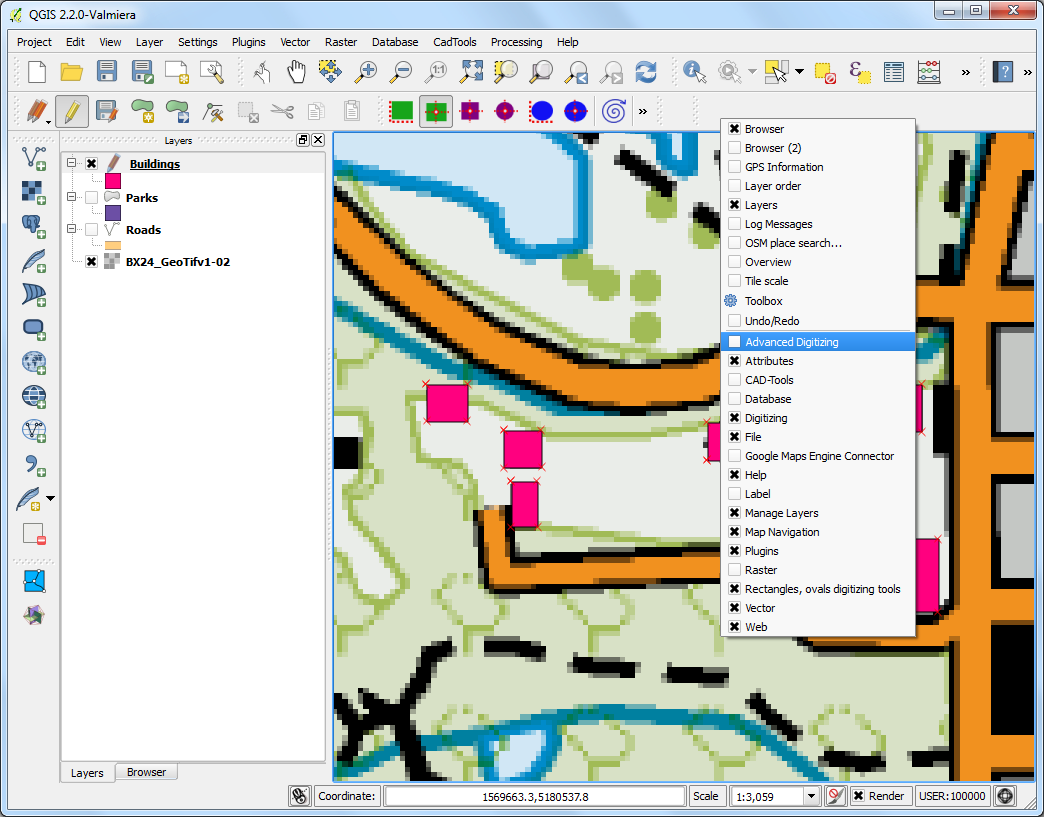
-
In one case you are satisfied with the map, yous can consign it as Image, PDF or SVG. For this tutorial, let's consign information technology every bit an epitome. Click .
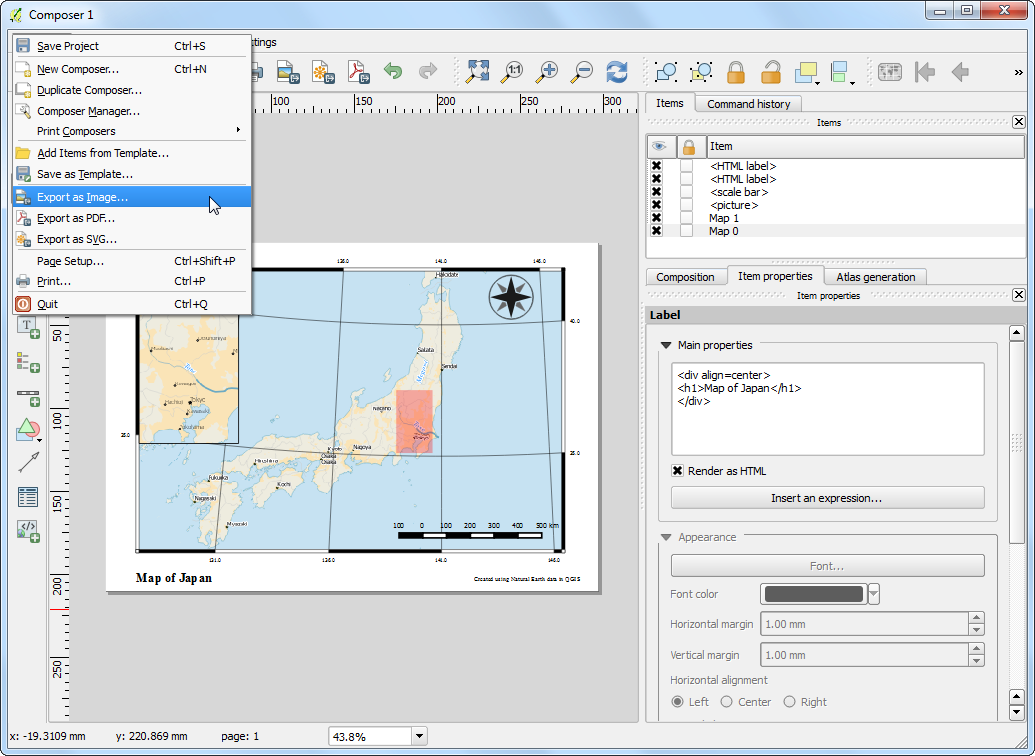
-
Relieve the prototype in the format of your liking. Below is the exported PNG image.
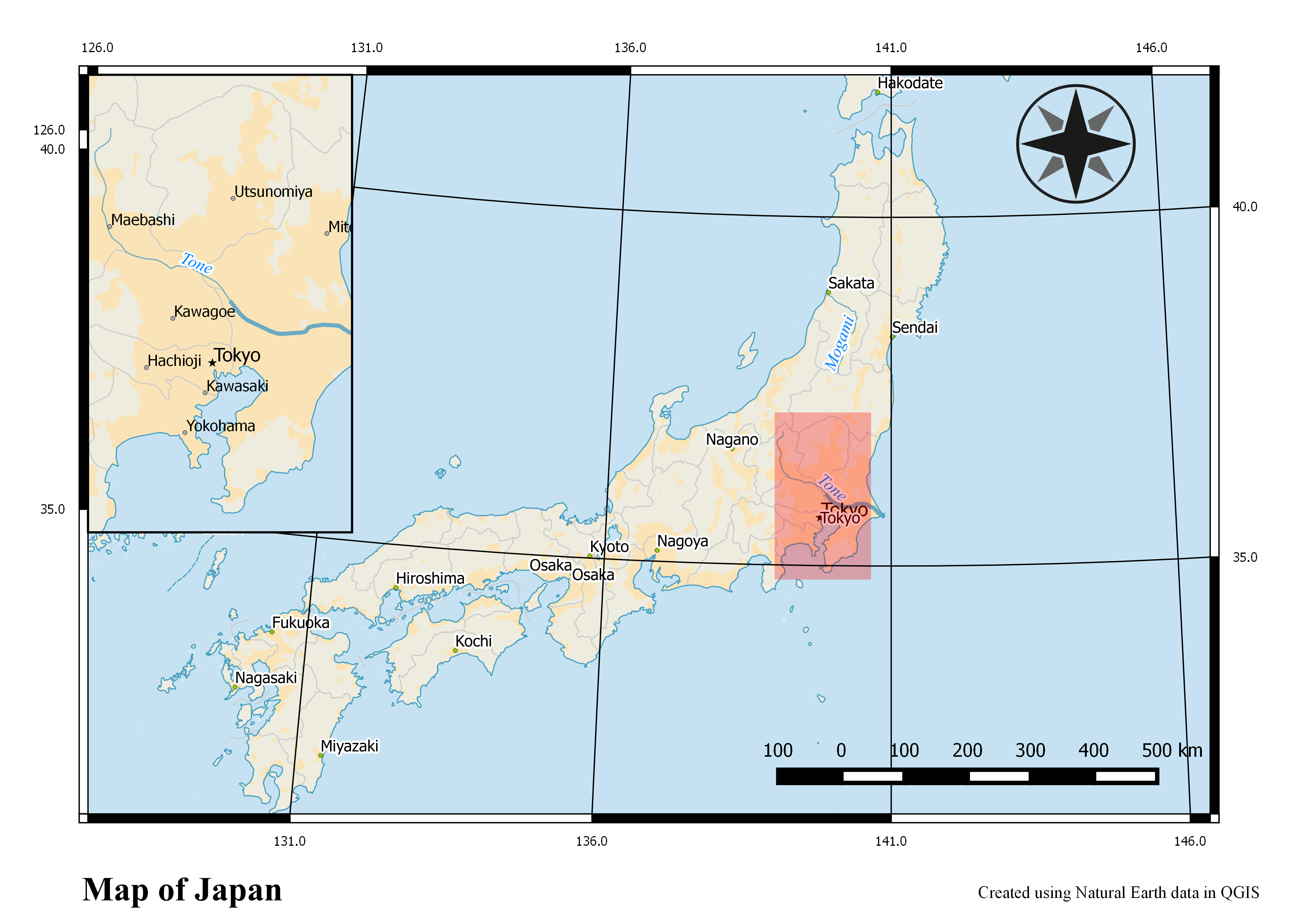
comments powered by
gullettgocielince71.blogspot.com
Source: https://www.qgistutorials.com/en/docs/making_a_map.html